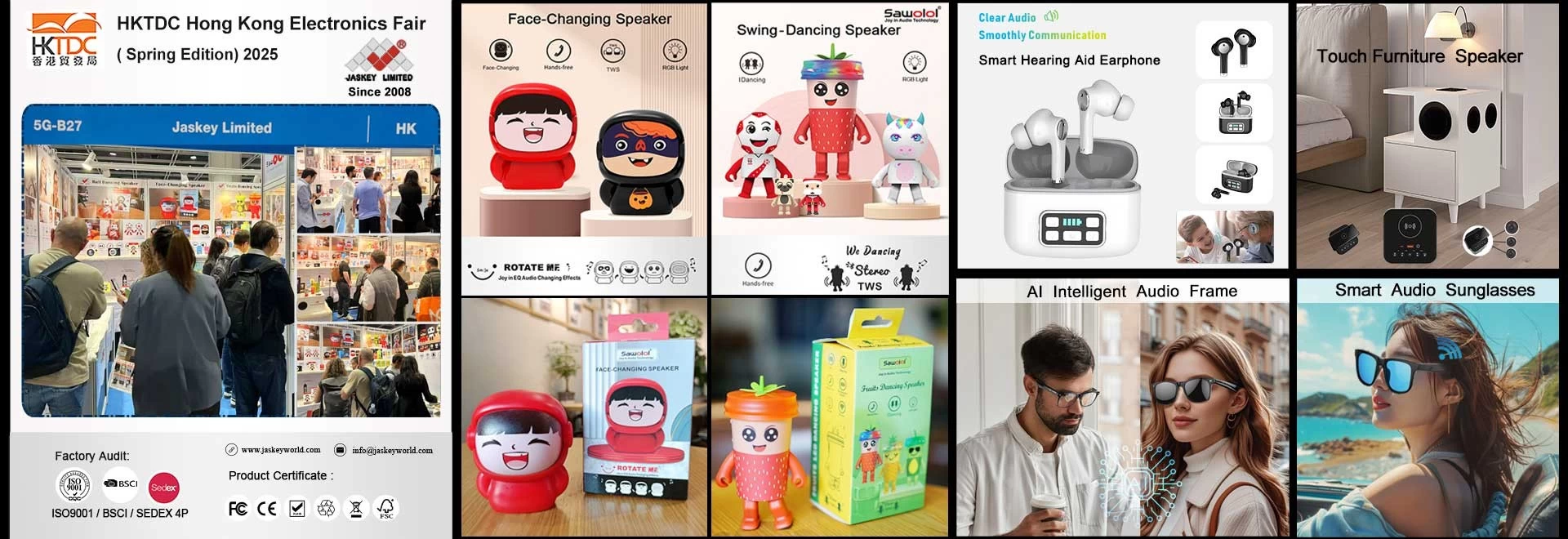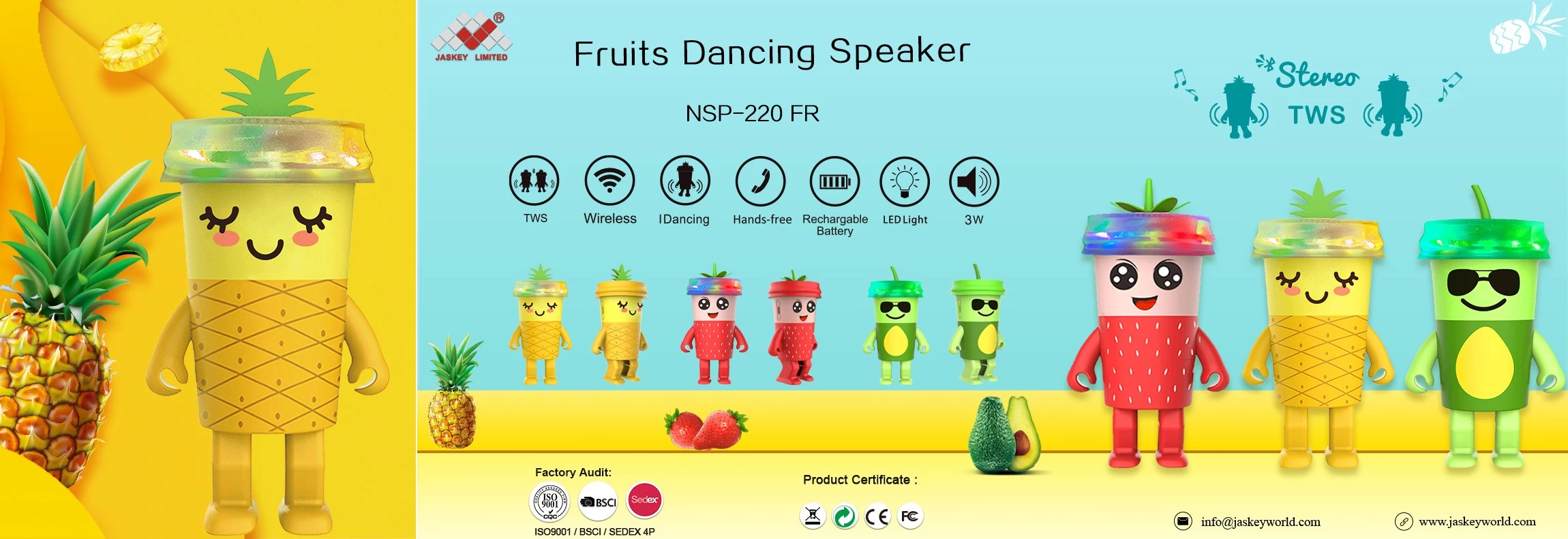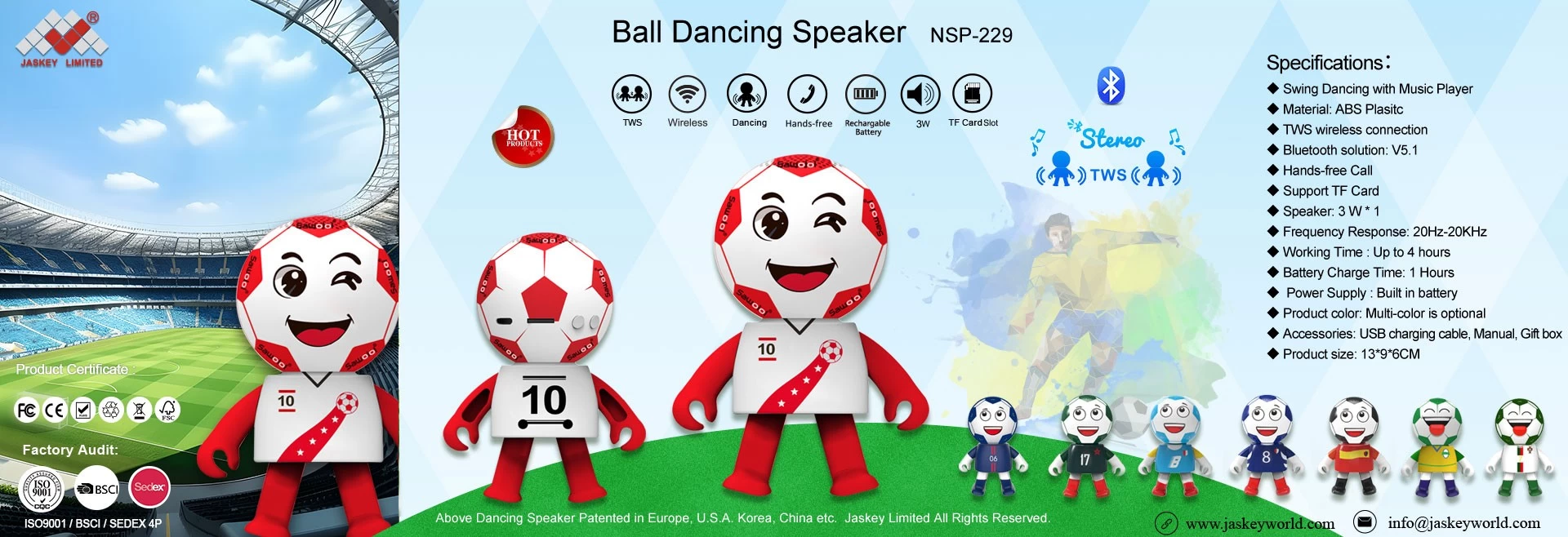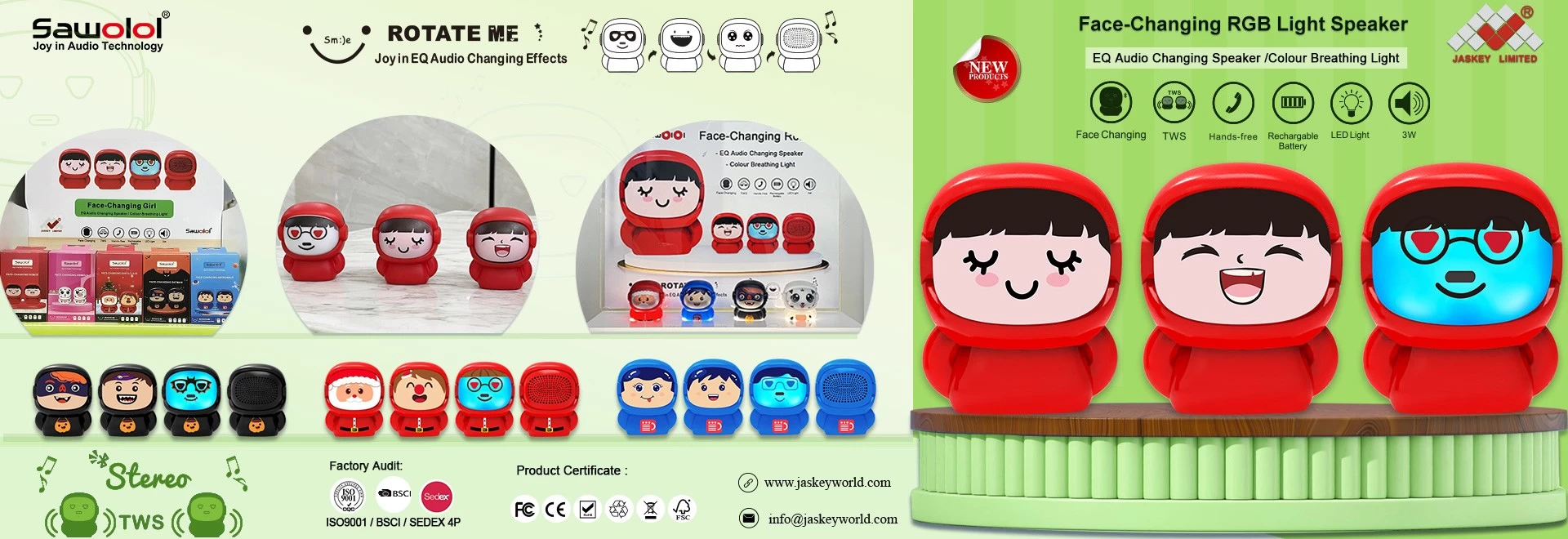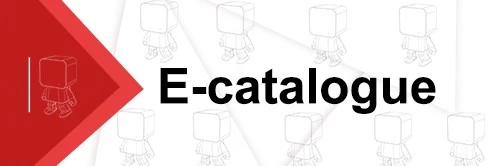Как подключить лучший маленький динамик Bluetooth к ноутбуку?
Ноутбуки не могут похвастаться лучший маленький динамик bluetoothВ лучшем случае их хватит для видеозвонков и фоновой музыки, а также для просмотра фильмов в небольшой и тихой комнате.Если к стационарному ПК подключить полноценную аудиосистему проще, то ноутбук обычно часто перемещают по комнате или квартире, а значит, провода будут мешать его комфортному использованию.
Ситуацию можно исправить с помощью лучший маленький динамик bluetooth.
Как подключить к ноутбуку?
Подключение к Windows
В первую очередь в ноутбуке должен быть модуль Bluetooth, если его нет, то можно использовать переходник USB.Порядок подключения в Windows 10 и 8 практически одинаков.
1) Через меню «Пуск» зайдите в «Настройки» и нажмите «Система».
2) Затем слева выберите пункт «Звук», найдите в нем категорию «Bluetooth и другие устройства».
3) Включите Bluetooth на ноутбуке, нажмите «+» рядом с «Добавить Bluetooth или другое устройство».
4) Следующее, что нужно сделать, это включить столбец Bluetooth и выбрать режим сопряжения.
5) После переключения в режим сопряжения дождитесь появления динамика среди обнаруженных устройств и щелкните по нему для синхронизации.
Если соединение установлено успешно, звук с ноутбука будет воспроизводиться через лучший маленький динамик bluetooth.
Если этого не произошло, на всякий случай проверьте, не забыли ли вы увеличить громкость на ноутбуке.

Если ваш ноутбук работает под управлением Windows 7, выполните следующие действия:
1) Включите лучший маленький динамик bluetooth как указано в инструкции по эксплуатации.
Обычно это делается путем нажатия и удерживания определенной кнопки, пока индикатор не замигает.
2) Нажмите кнопку «Пуск», выберите «Устройства и принтеры».
3) Зайдите в «Добавить устройство» в верхнем левом углу.
Система автоматически начнет поиск находящихся поблизости устройств с поддержкой Bluetooth.
4) Из списка выберите устройство, которое хотите добавить к ноутбуку.
Если вы не видите столбец, убедитесь, что он включен и доступен для обнаружения. Windows может занять несколько секунд, чтобы его обнаружить, поэтому немного подождите. Нажмите "Далее."
Готово - динамик подключен.
Подключение лучший маленький динамик bluetooth на MacBook
Здесь тоже все предельно просто:
1) Включите лучший маленький динамик bluetooth и переведите его в режим обнаружения (обычно это кнопка питания и / или кнопка со значком Bluetooth).
2) На панели задач выберите «Системные настройки».
3) Зайдите в панель настроек «Bluetooth».
4) Включите Bluetooth на MacBook, если он еще не включен, а затем, когда нужное устройство появится в списке, установите флажок рядом с ним.
Достаточно подключить лучший маленький динамик bluetooth на Mac только один раз (как и на Windows).
Столбец останется подключенным, пока вы его не удалите.
Чтобы удалить его, щелкните имя, удерживая нажатой клавишу Control.
Как подключить сразу две колонки к одному ноутбуку
Создать объемный звук с помощью всего лишь одного беспроводного динамика не получится.
И это вовсе не гаджет.
Для стерео нужно два аудиоустройства.
На самом деле это легко реализовать, даже если дома нет стереосистемы.
Достаточно иметь в своем распоряжении пару лучшие маленькие bluetooth-колонки и устройство, с которого вы планируете проигрывать музыку.
Подойдет любой ноутбук с модулем Bluetooth, но есть некоторые требования к динамикам.
Это должны быть модели одного производителя.
Большинство беспроводных динамиков одного производителя синхронизируются между собой одним щелчком мыши.
Поэтому, если вы предусмотрительно приобрели пару одинаковых динамиков, то подключить их одновременно не составит труда.
Рассмотрим по пунктам, как соединить два лучшие маленькие колонки bluetooth сразу:
1) Включите первый динамик.
2) В настройках ноутбука активируйте функцию Bluetooth.
3) Если колонка уже была подключена раньше, то сразу ее определит.
Если нет, то просто обновите поиск.
4) Когда гаджет появится в списке, подключитесь к нему как описано выше (характерный звук столбца даст понять, что устройства синхронизированы).
5) Включите вторую колонку и нажмите на ней подключение динамика.
6) Проделайте то же действие с первым столбцом и наслаждайтесь полученным стереозвуком.
Есть и другие варианты подключения двух лучше всего маленькие bluetooth-колонки одновременно, но для этого вам придется использовать провода или специальные приложения.
Как бы то ни было, есть простая возможность насладиться любимыми песнями на двоих. лучшие маленькие колонки bluetooth сразу, и теперь вы знаете, как это сделать.